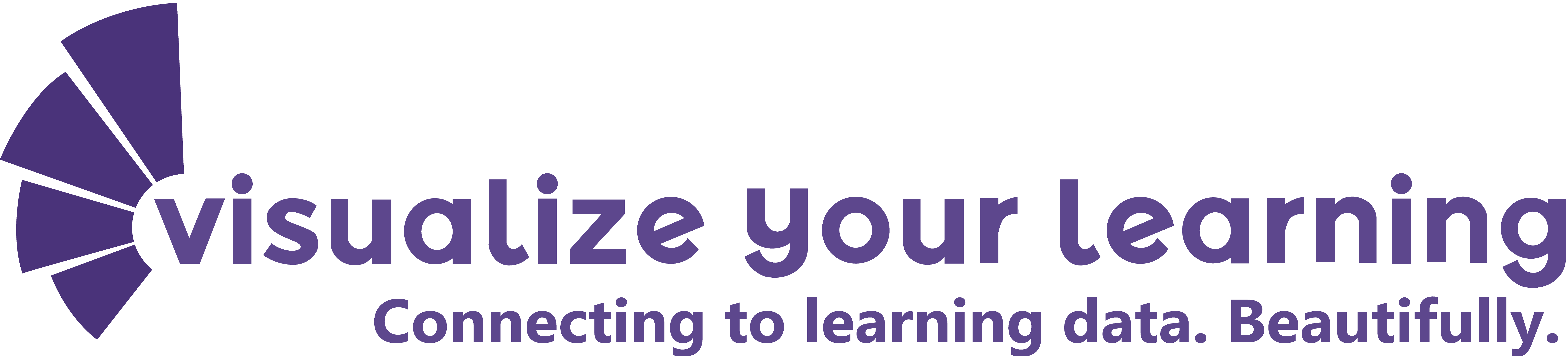Easily Visualize your Education Data in Google Data Studio
GDS in Schools
Recently, I have been connecting with more and more educators around the use of Google Data Studio in schools. Google Data Studio (GDS) is a free resource from Google (of course). It allows users to create data visualizations through reports and dynamic dashboards. It was originally created as an advanced version of the Google Analytics tool used to monitor web traffic and users. GDS is now being used in many, many ways, including the field of education.
Internal & External Assessments
In my role as a Data & Innovation Specialist, I use GDS for many different purposes in school. We have been using GDS for the most obvious reason being to visualize and monitor academic data to improve student learning. We do this by triangulating both internal and external assessment data. Teachers use the interactive dashboards to identify certain groups of students so they can prepare for interventions and extensions. Click on the image below to be taken to a live example.

Digital Placement Cards
We have also started using GDS for our digital placement cards. These cards were typically pieces of paper handed to teachers at the beginning of the school year. However, teachers needed to go through all of the individual pages. If there was any information they wanted to keep track of, they would have to create their own system. Through the use of the dashboard, we have been able to create reports for teachers with live, dynamic data. Much of the data comes directly from our Student Information System (SIS). As students join their class, their dashboard is updated automatically. You can see an example of that here.

Team Monitoring
As a member of a technology and innovation team in the elementary school, we wanted a way to check if the work we were doing was the right work. Were we spending the right amount of time on the right work? We developed a system to collect, analyze and visualize the things we do in school with our students and teachers by connecting Google Calendar, Google Sheets and Google Data Studio. With this data, we have been able to use this information as a starting point for discussions and as a way to reflect. The system for collection has not added anything extra to what we were already doing. The dashboard has helped us quickly see where we are spending our time and have conversations about making adjustments as needed.

GDS Course for Educators
Learning Google Data Studio can be a bit of a steep climb at first. You can really customize it to meet your needs and to showcase lots of different types of data. If you are looking for a way to learn about using Google Data Studio in an educational context, you can check out my course on the Team Monitoring Dashboard. Although this course is geared more towards an intermediate user of data and spreadsheets, I will guide you through the entire process, from start to finish. You can find out more about it here.